1. Streaming from the Sonos iOS/Android app
(Add Pandora CloudCover as a "Music Service")
Cloud music is available in the "Music Services", which allows CloudMusic to be played directly on Sonos speakers and Amps, without any other equipment. The Sonos app can be used to play/pause and select the CloudMusic stations.
1. Go to your Sonos App Settings by clicking the gear icon in the bottom right hand corner and then select Services & Voice
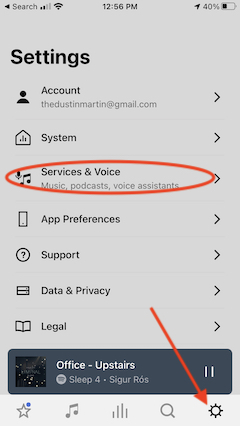
2. Add a Service
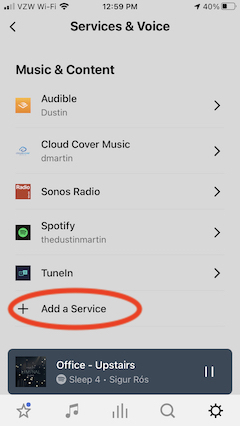
3. Scroll down or search to find "Pandora CloudCover"
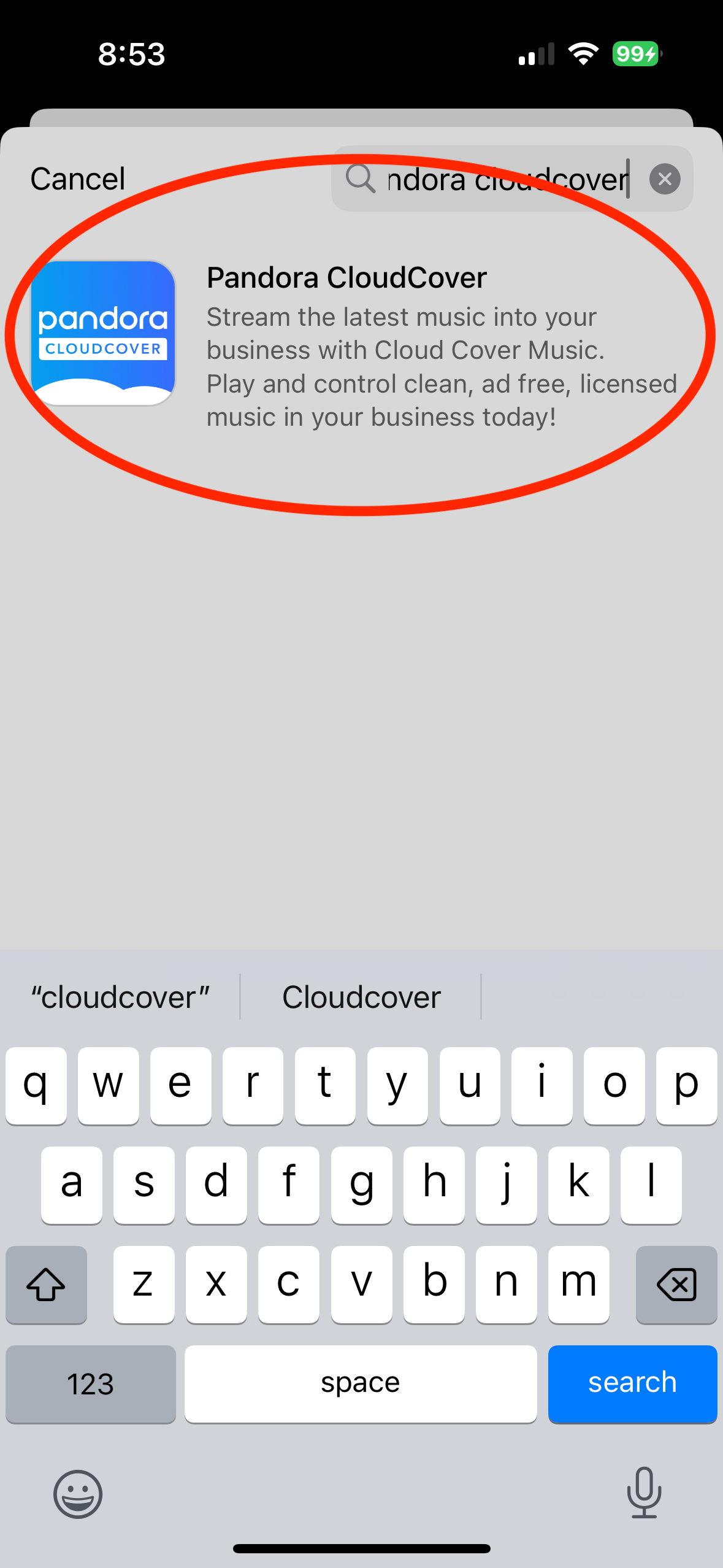
4. Click Add To Sonos
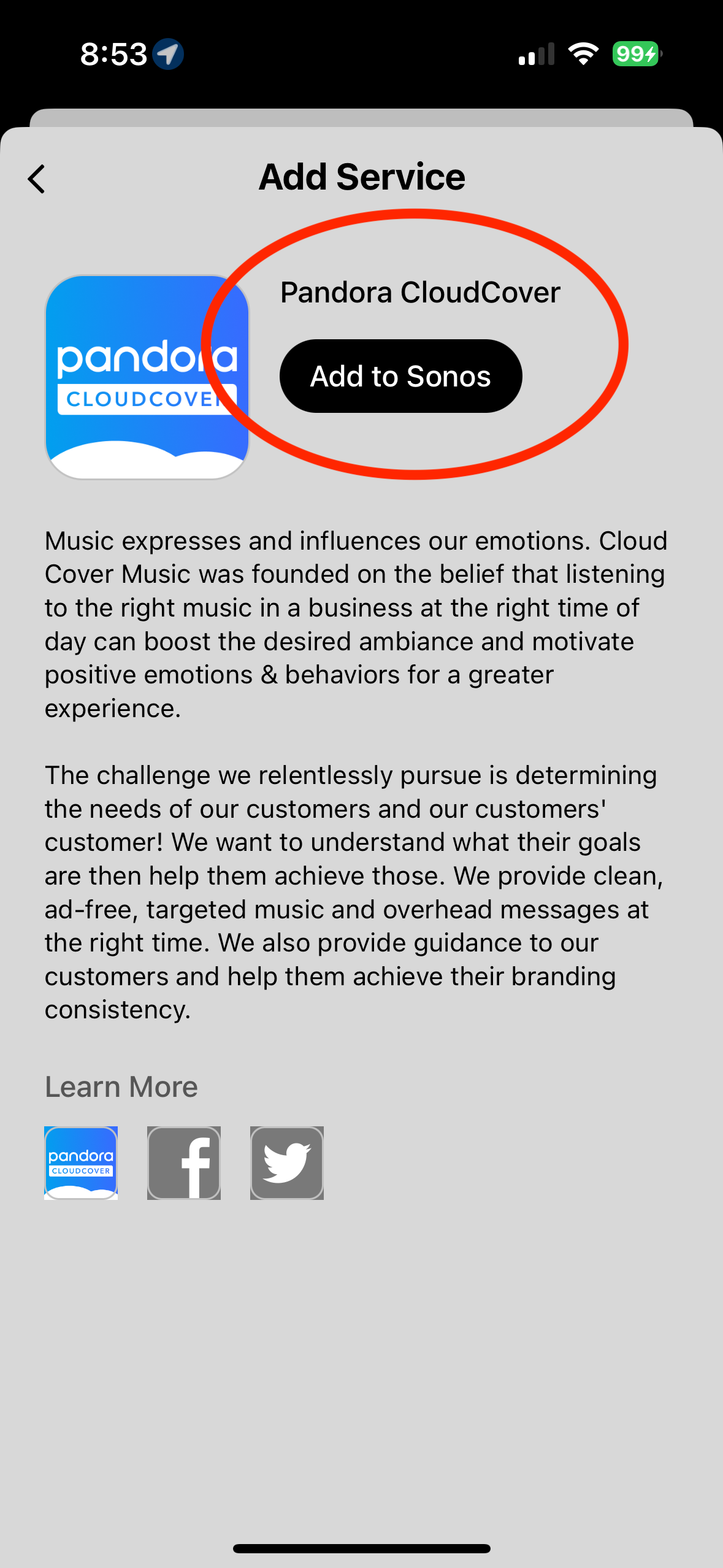
5. Select "Connect to Cloud Cover Music"
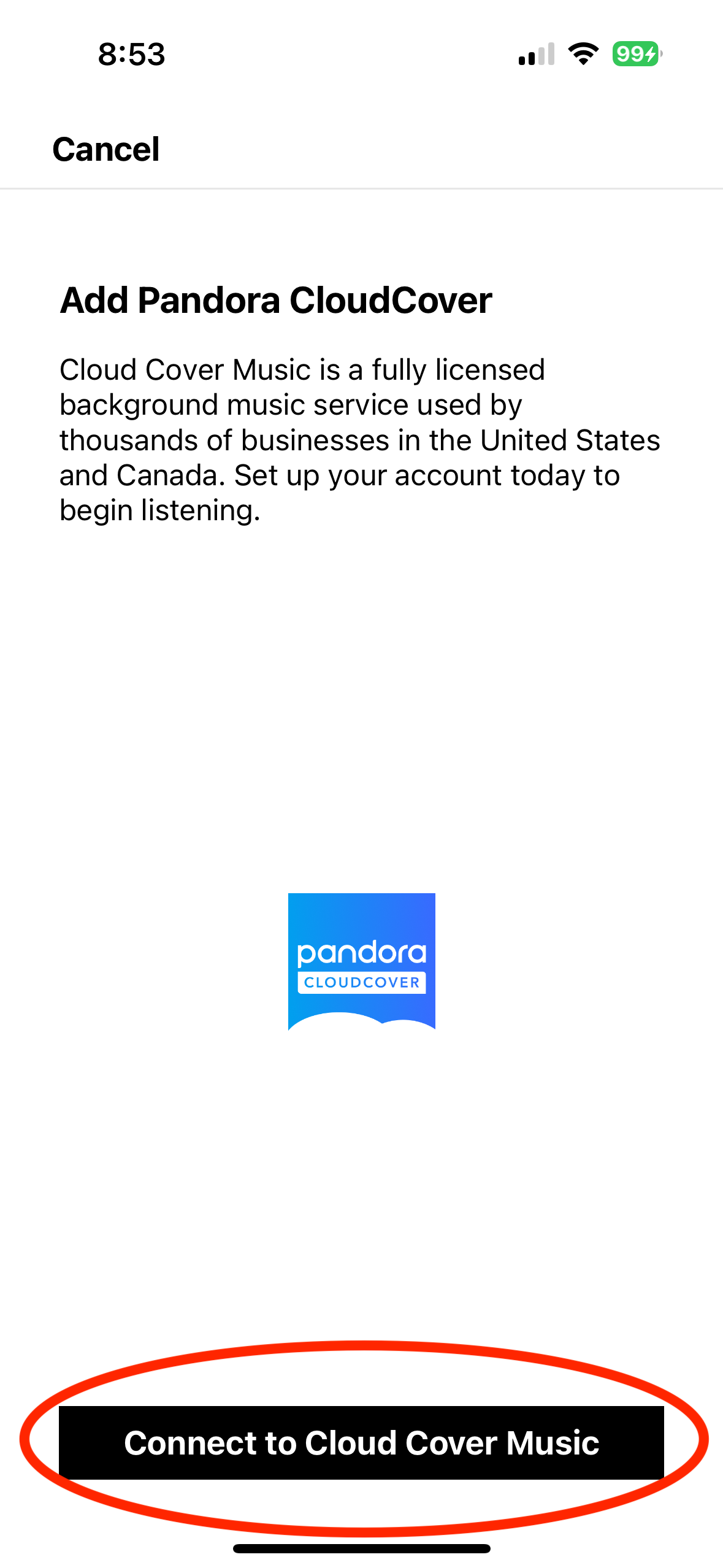
6. Select Authorize

7. Enter in your credentials.
Note: Usernames are not case sensitive but passwords are.

8. Select the zone you'd like to link
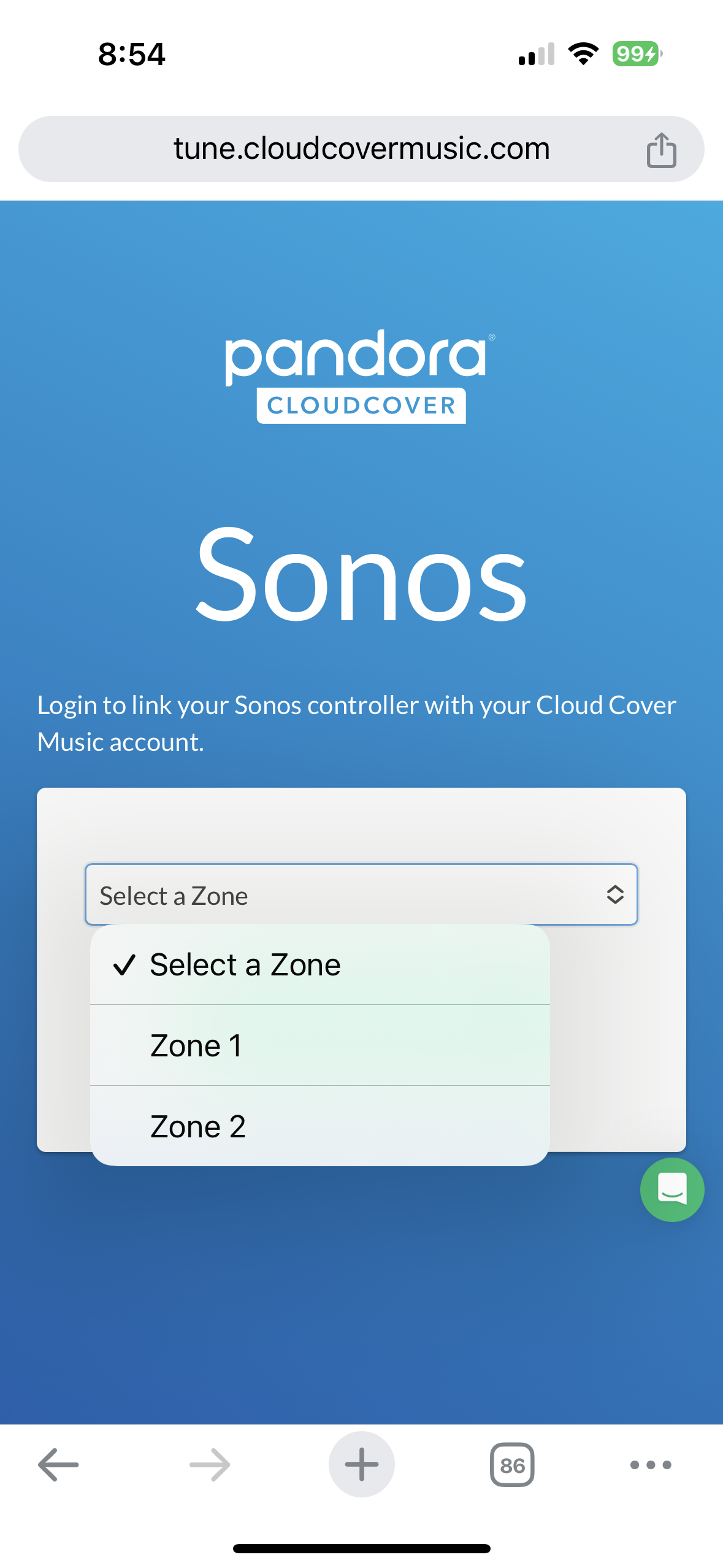
9. You can close out now and return back to the Sonos app.
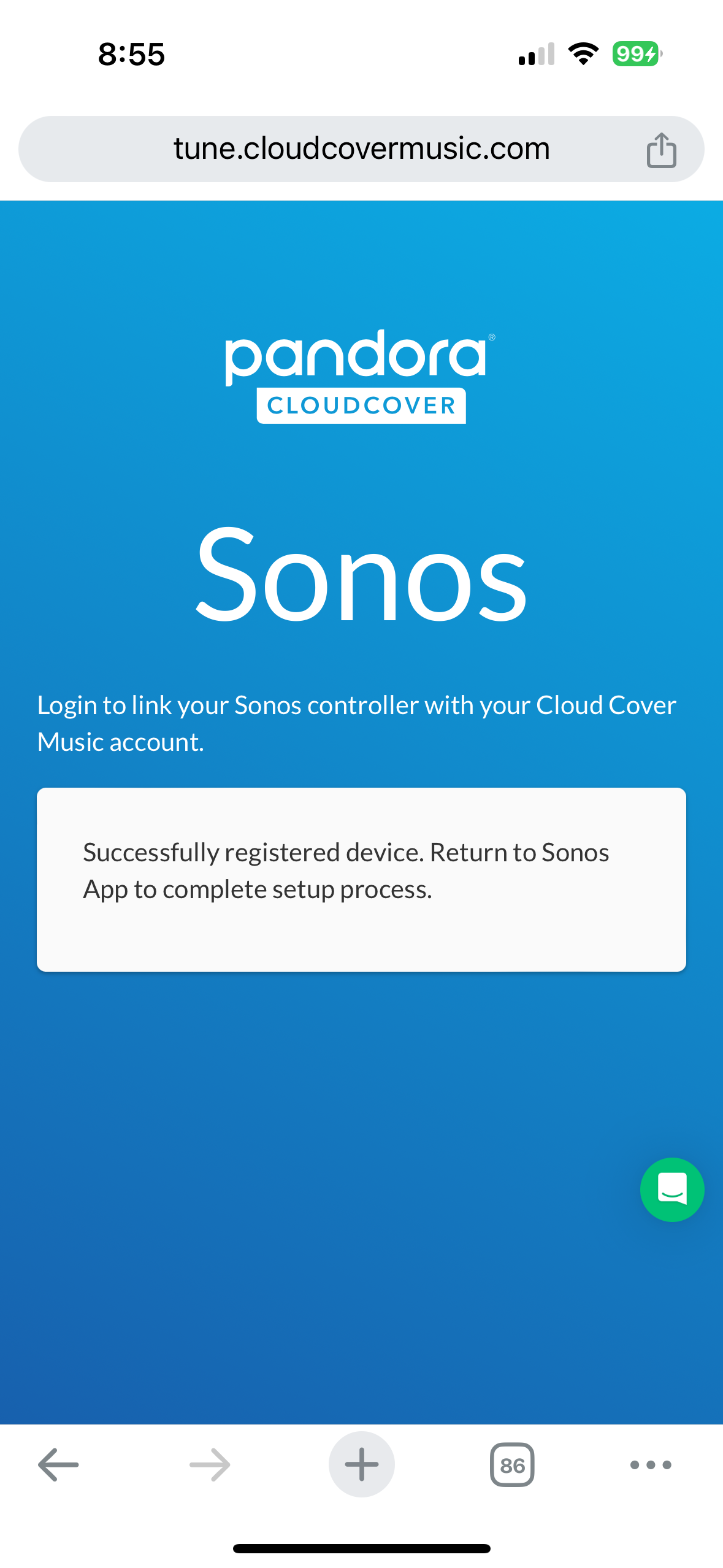
Setting up Sonos using the Sonos via the Desktop App
1. Click "Add Music Services"
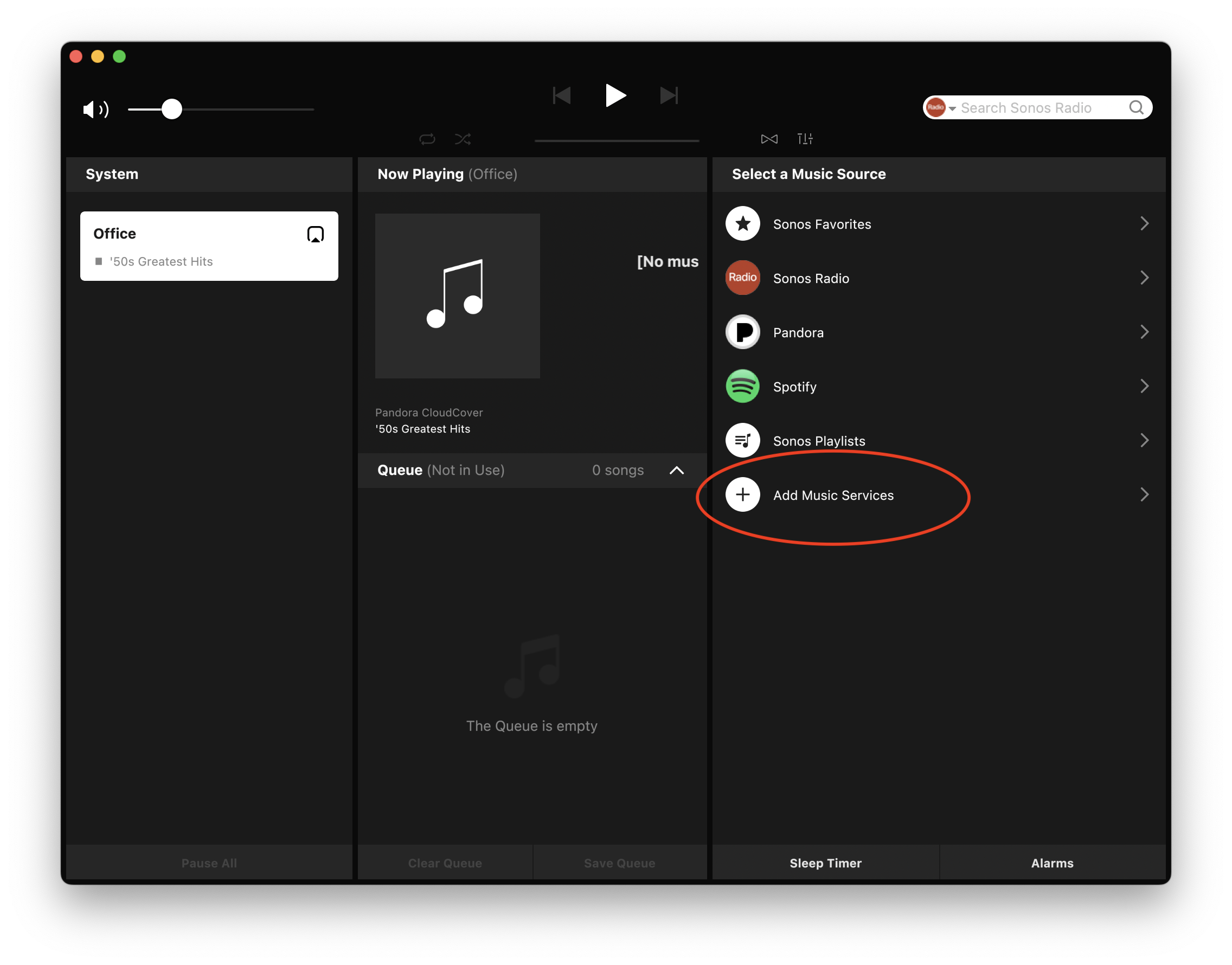
2. The Select Services "Pandora CloudCover"
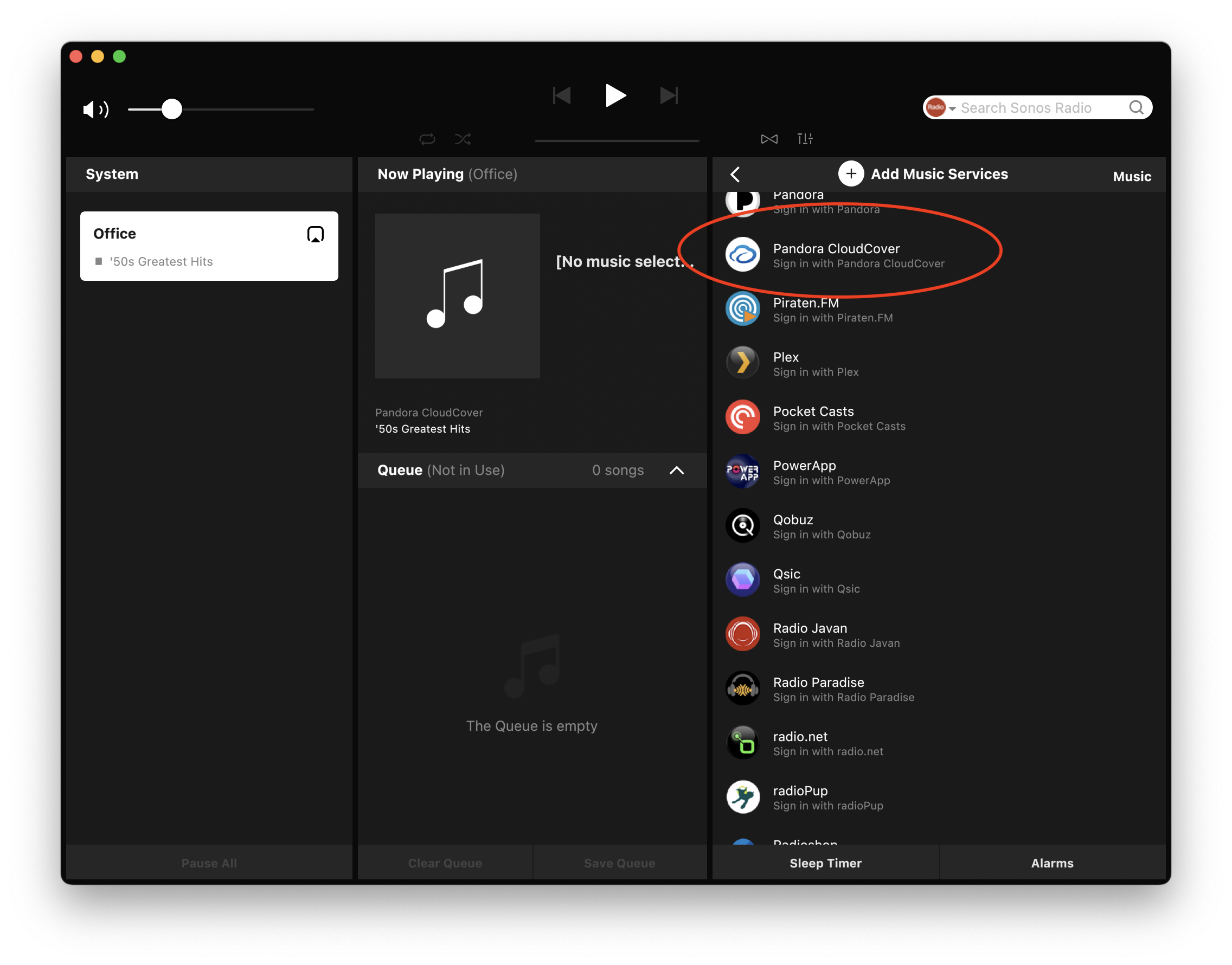
3. From here you'll be asked to sign in to your SONOS account
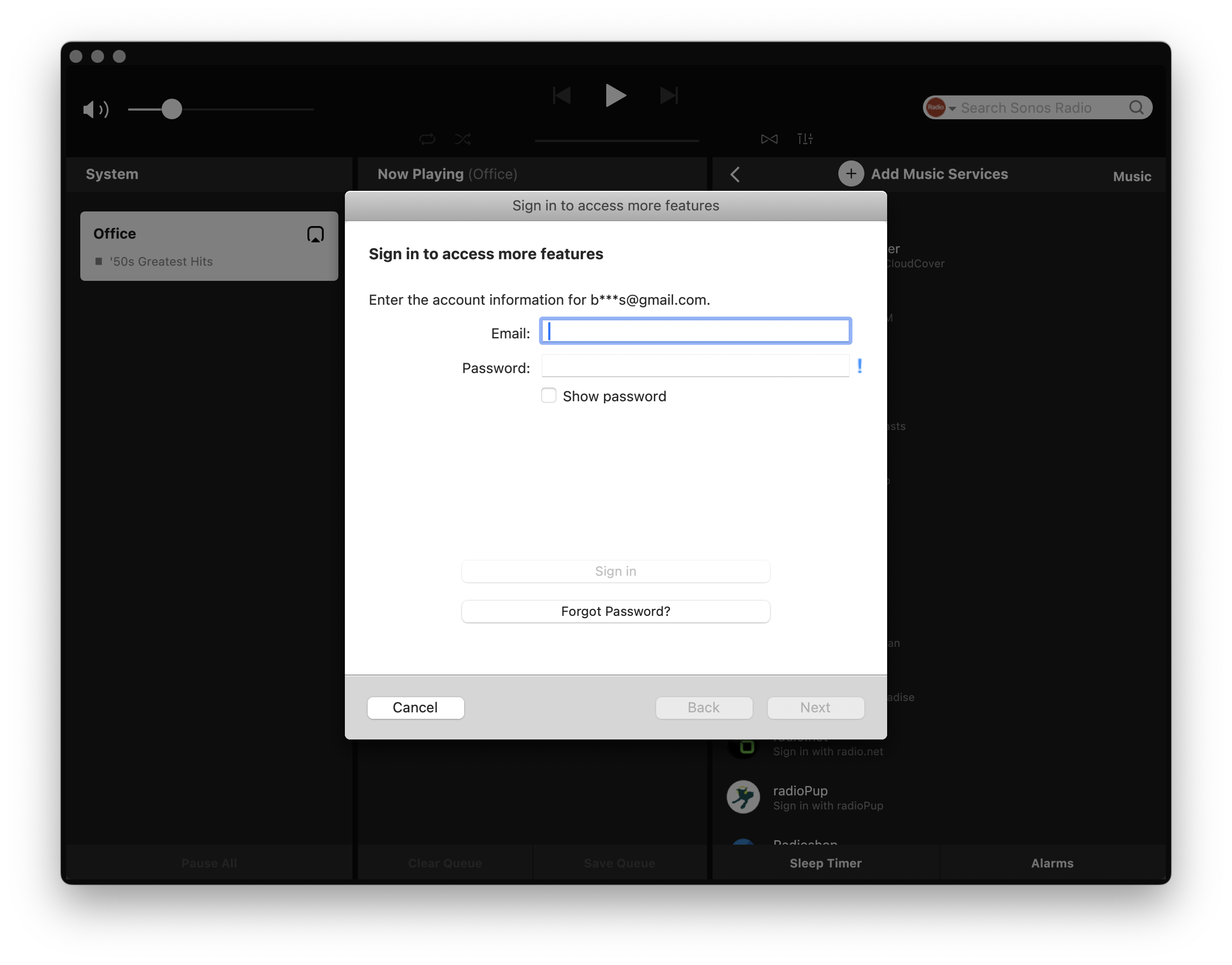
4. Click "Connect to Cloud Cover Music" and click "Authorize"
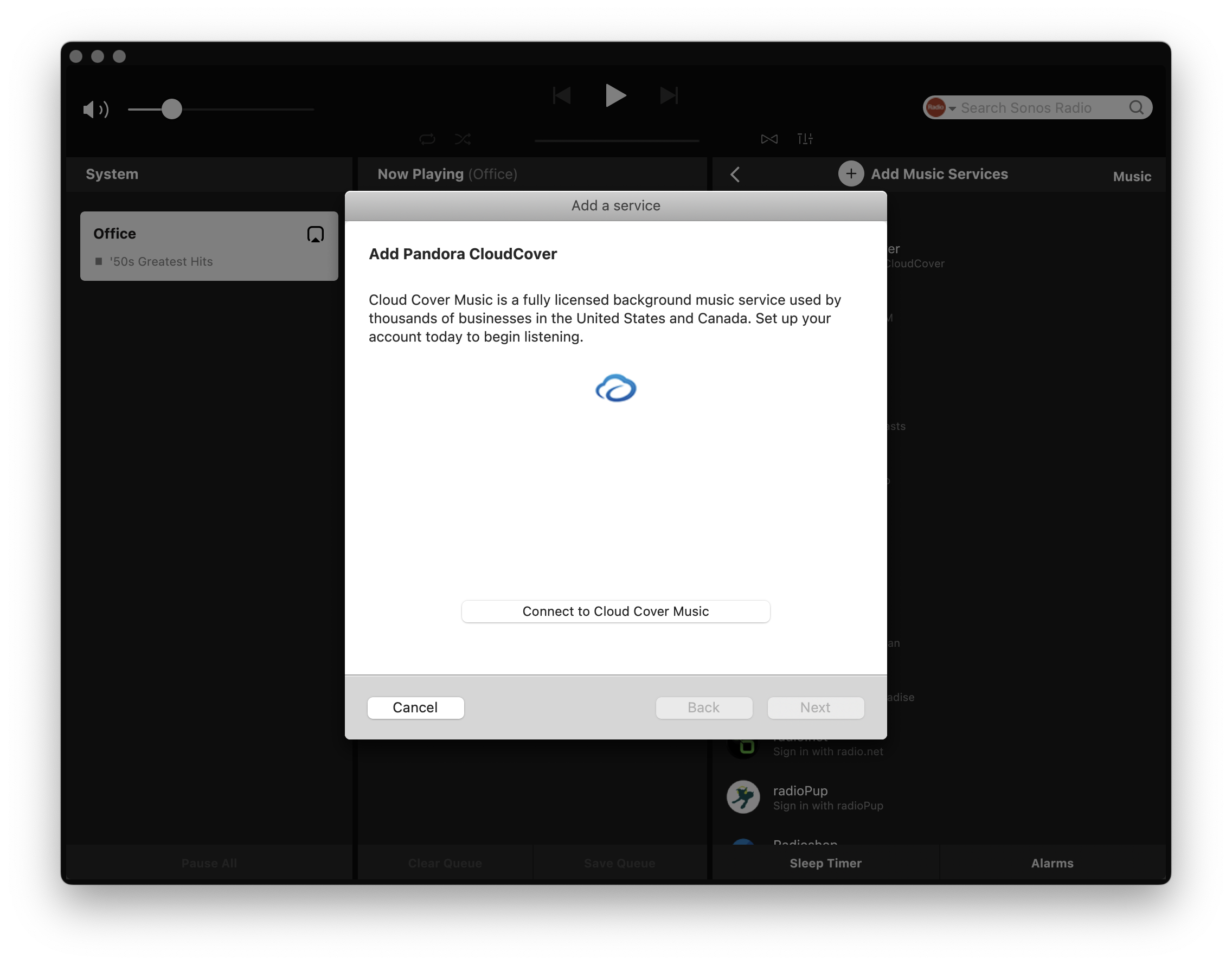
5. You will be taken to the CloudCover website. Please fill in your credentials
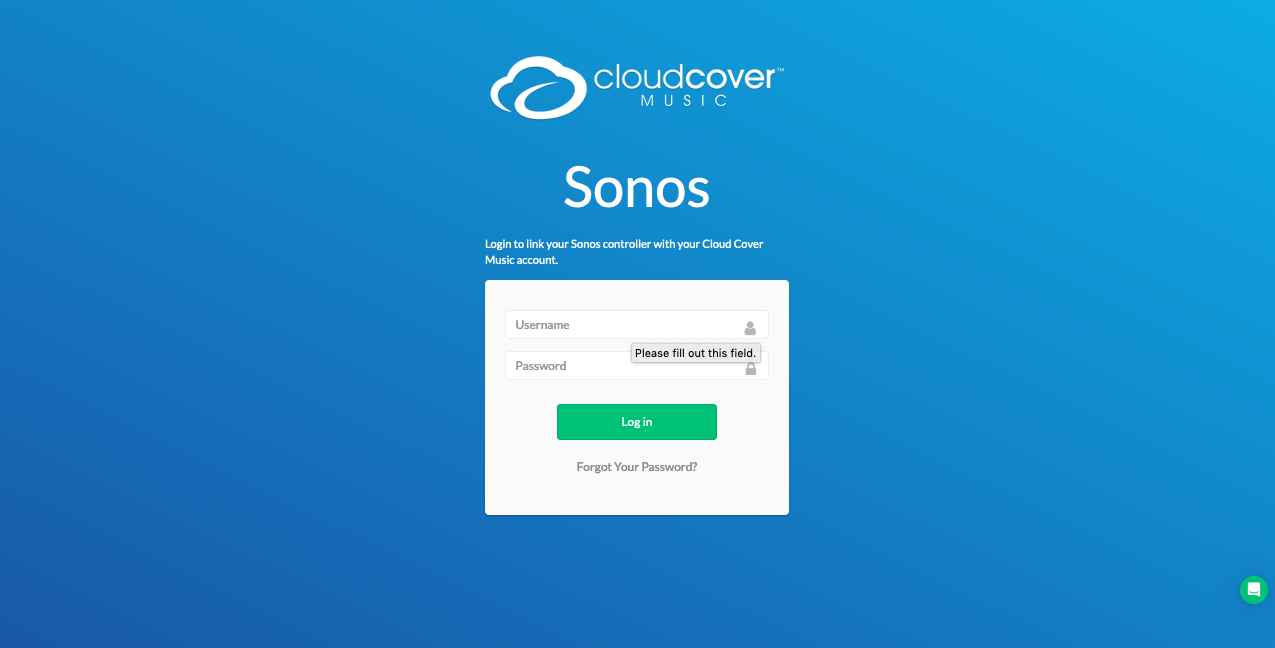
6. Select which zone you're connecting to.
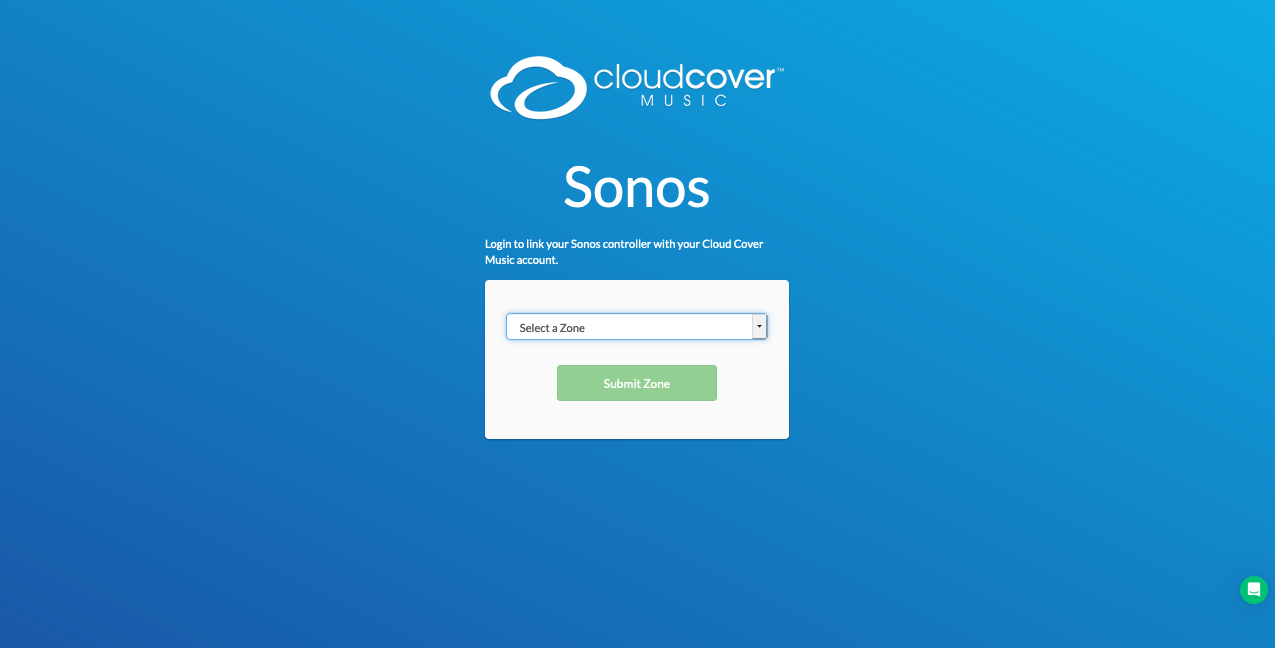
7. Sonos will begin adding the zone
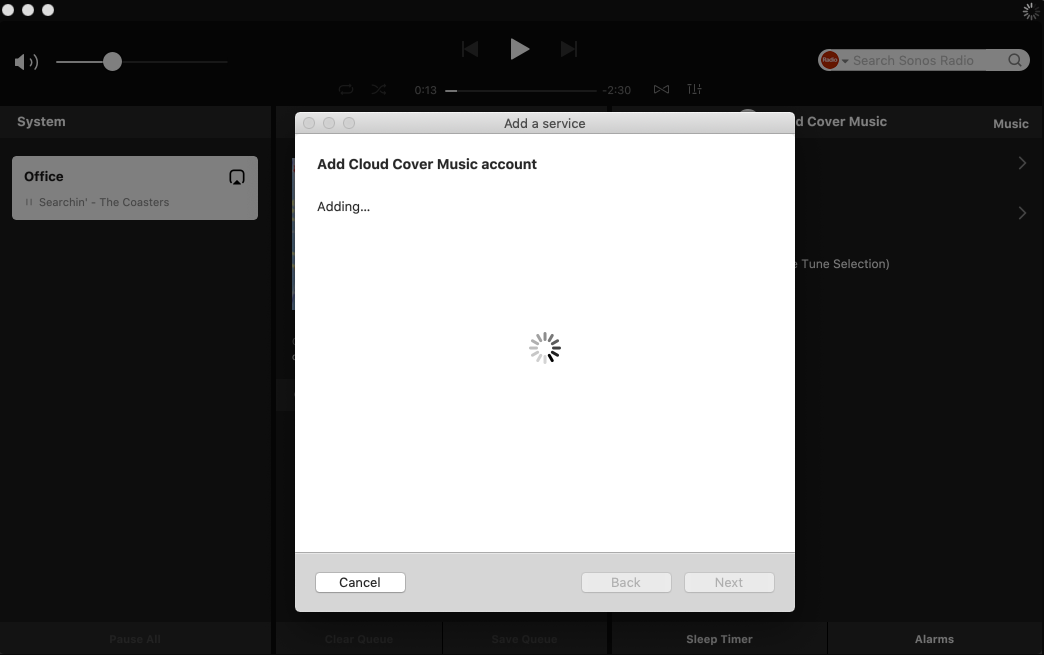
9. Add a name for your account
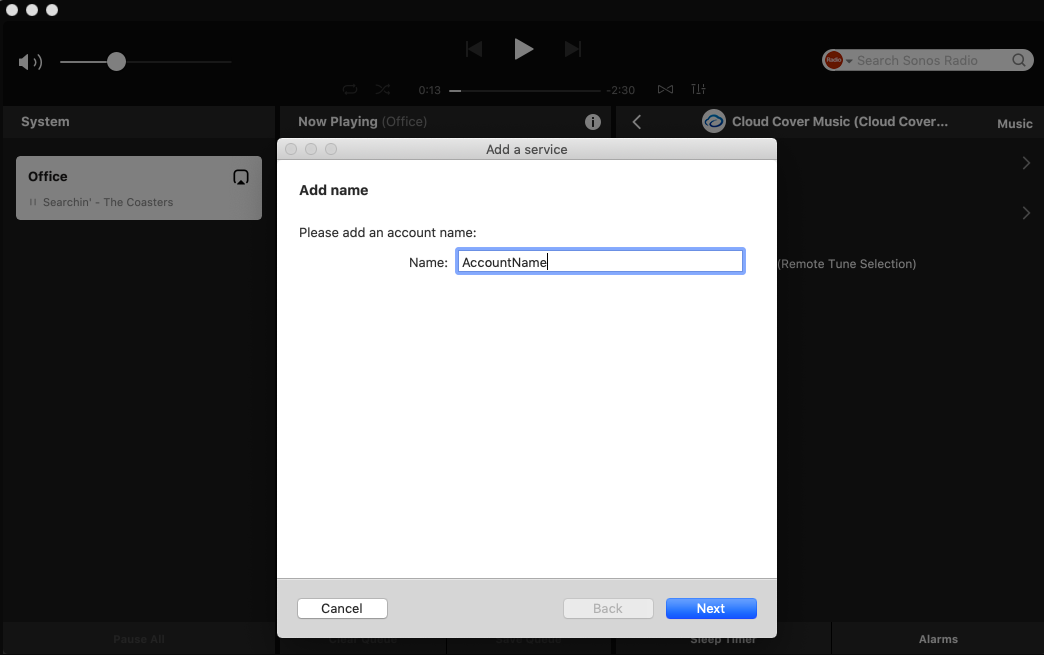
2. Streaming From Sonos via Airplay 2
Sonos latest model speakers, including Sonos One (not to be confused with Play1) have support for Apple Airplay 2, which allows any iOS device or Mac computer to stream to the speaker(s) over Wi-Fi.
With Airplay 2, any Apple iOS device (11.4+) or Mac computer can be used to simultaneously stream CloudCover music to any Airplay 2 speakers, receivers or Apple TV's that are connected to the same wireless network.
Combining Airplay 2 capabilities with CloudCover zones can give you the capability of choosing one stream to play on all your Airplay 2 speakers or have multiple streams playing on different speakers.
3. Streaming From Sonos Speakers with Audio Input Port
If your Sonos speakers have an audio input port, plug the device with which you wish to stream directly into the port using the audio cable provided with the Sonos. There is a great article on the line-in option by a third party.
The following Sonos products have line-in inputs on the back:
- Play:5 (gen2)
- Play:5 (gen1)
- Era 100 (requires the Sonos Line-In Adapter)
- Era 300 (requires the Sonos Line-In Adapter)
- Connect
- Connect:Amp
- Amp
- Port
Please note that Line-In is disabled on the Play:5 (gen2), Connect:Amp, and Amp when they are used as surround speakers with the Playbar, Playbase, or Beam.
For example, if you intend to stream music for business from your CloudBox, connect the CloudBox to the speakers using the audio cable provided with the speakers. If you choose to stream via our mobile app, launch the app and connect your mobile device to the Sonos speakers using the audio cable provided with the speakers.
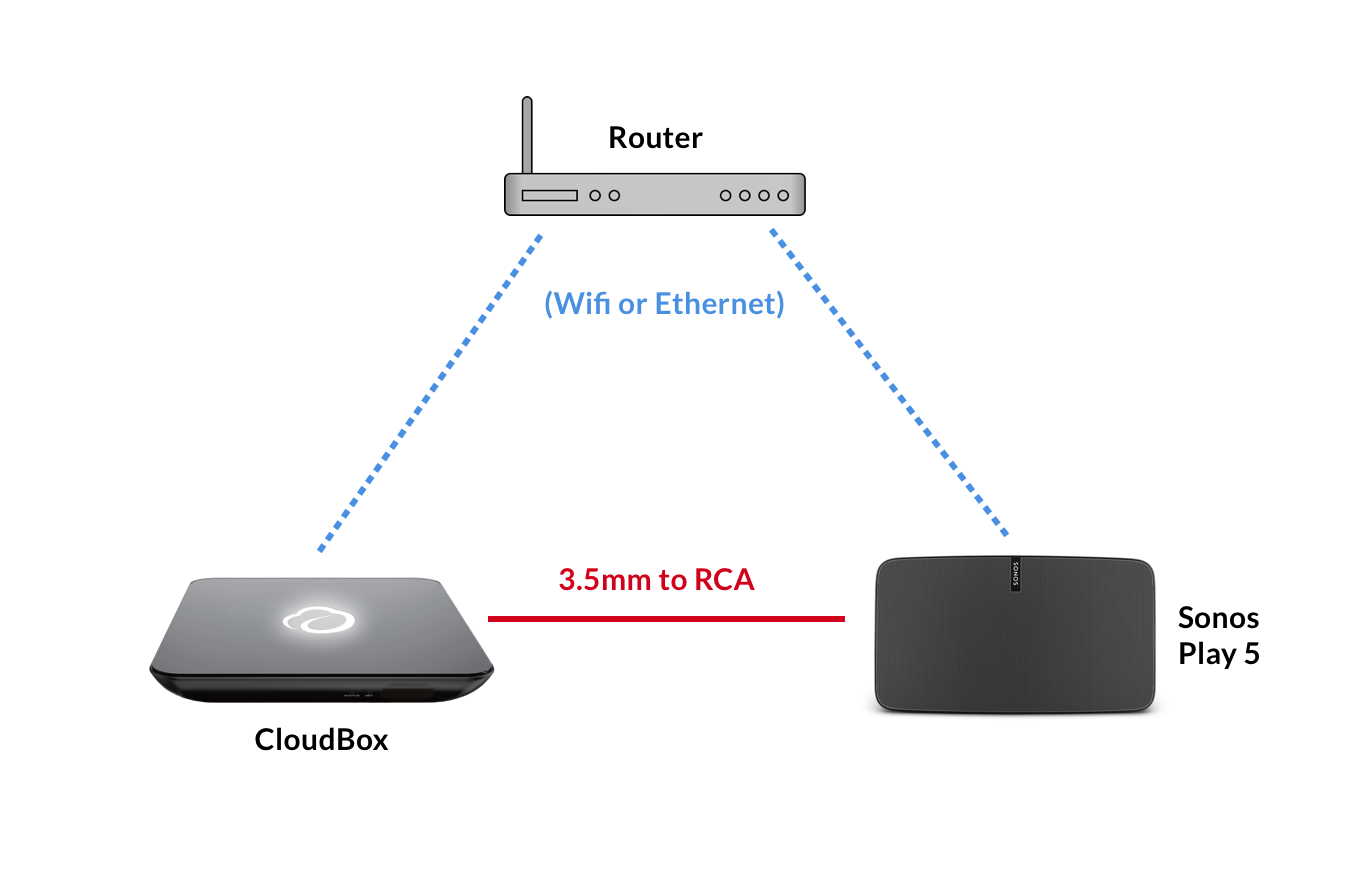
4. Sonos Speakers Without Audio Input Port
If your unit doesn't have a line-input, you can bridge the unit to another Sonos unit that does (e.g. PLAY:1 and PLAY:3).
You can also add a Sonos CONNECT to your setup in order to stream Cloud Cover Music. Go to the Sonos website for videos and to learn more about this external HUB system.
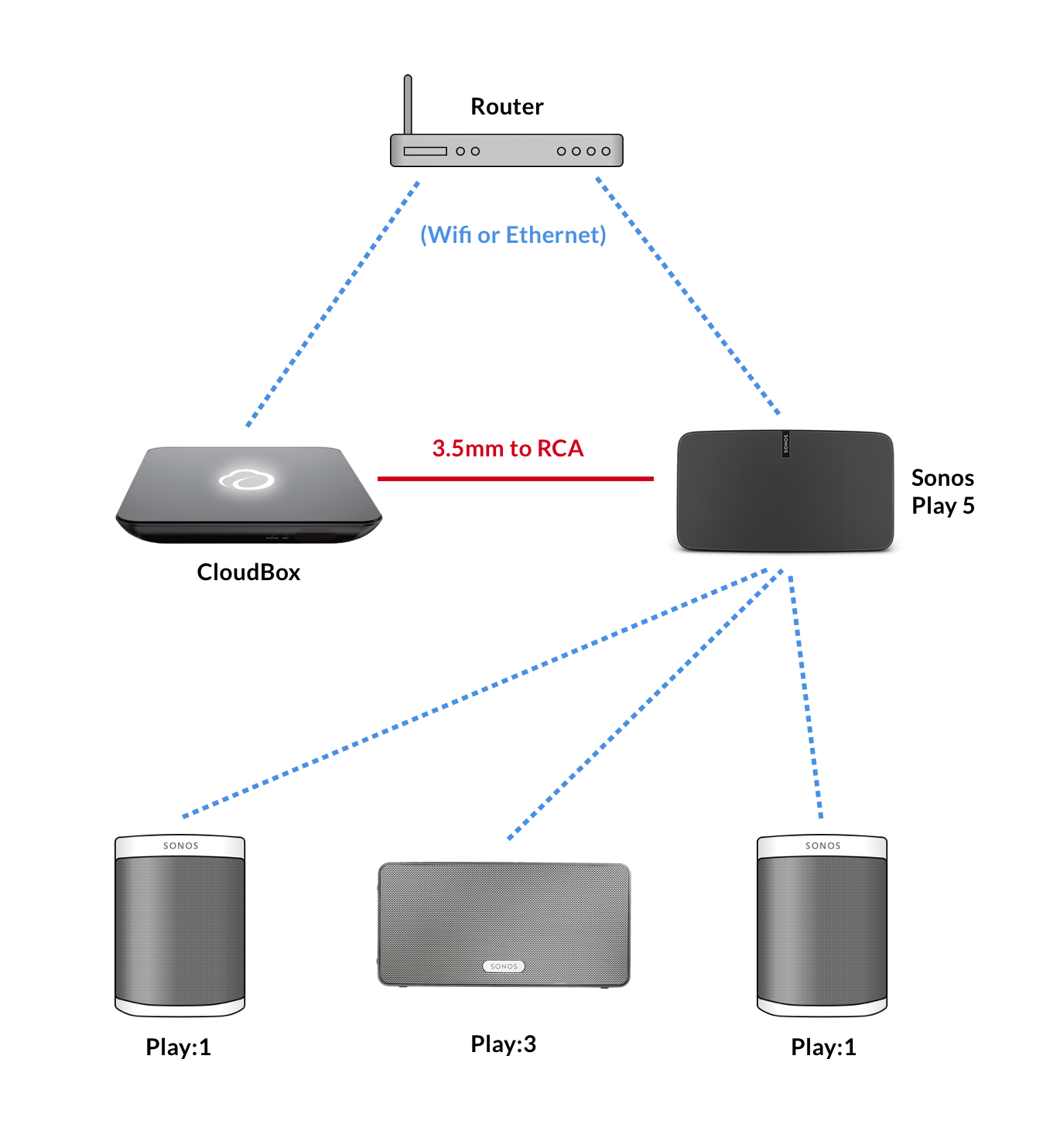
Sonos CONNECT Features:
-
Stream all the music on earth to your stereo
-
Wireless, easy to set up music player
-
Play alone, or link to other Sonos music players in your home
-
Control from anywhere with your smartphone or tablet
Where to buy: http://www.sonos.com/shop/connect
Adding CloudCover to the Sonos CONNECT
-
CloudBox: Plug the red/white RCA end points into the back of the Sonos CONNECT device.
-
Computer: You will need a stereo to RCA Y-adapter audio cable (one 1/8-inch stereo headset plug to dual RCA male connectors) to connect the Sonos product’s analog audio output into the computer’s audio input.
-
iOS & Android Apps: If you are connecting a portable music player to the Sonos CONNECT, you will need a 1/8 inch mini-stereo to RCA audio cable instead. Plug the mini-stereo end into the portable device and the RCA end into the Audio In port on the Sonos product.
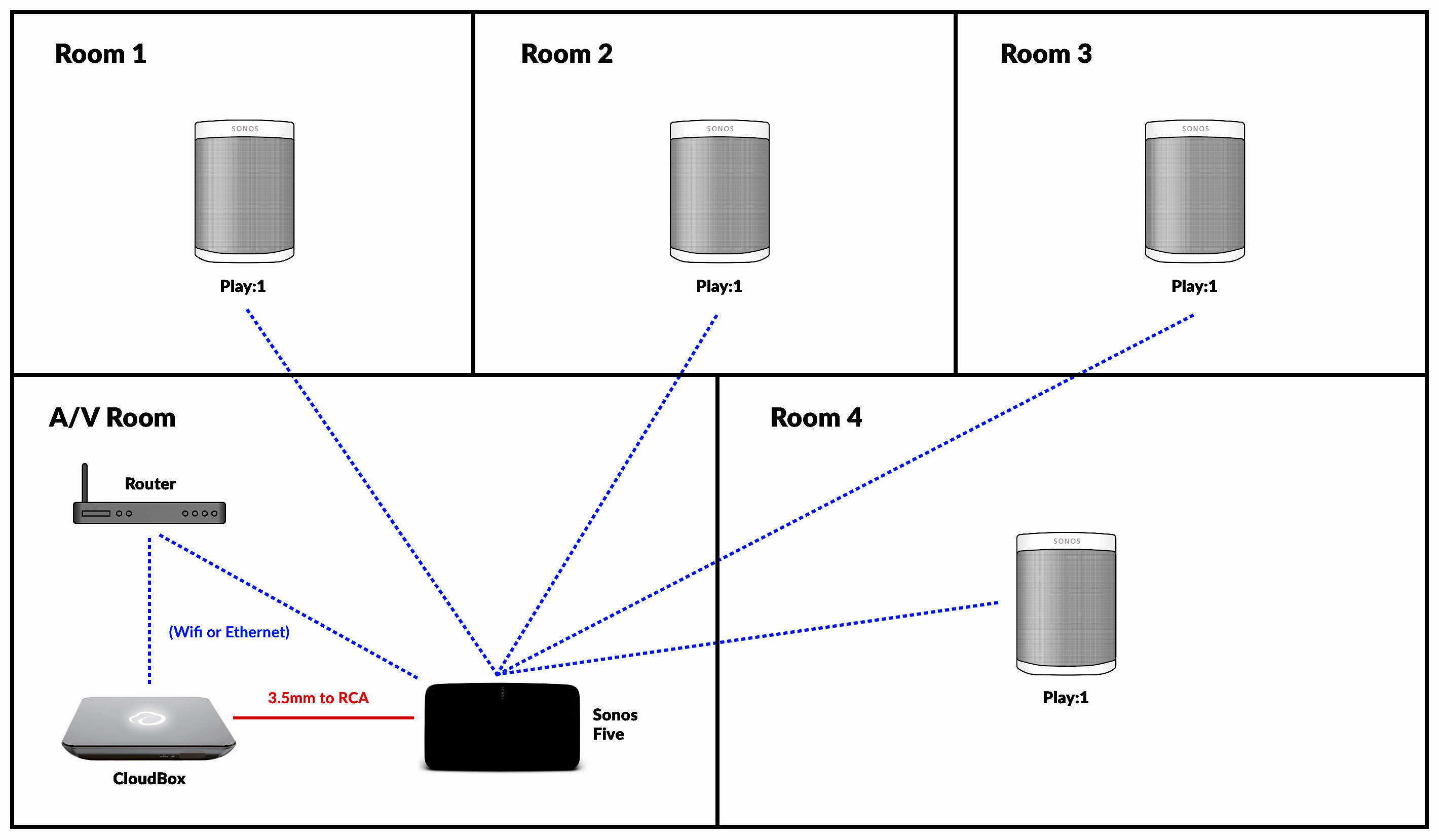
Once you have the CloudBox connected to the line-in port on your Sonos player, you can start playing using the Sonos controller.
Using the Sonos Controller App for iOS or Android:
From the Browse menu, select Line-In, select the source, and select Play Now.
Using the Sonos Controller App for Mac or PC:
From the MUSIC pane, right-click on the music source and select Play Now.Troubleshooting
Streaming Issues
If you are not hearing music:
-
Check the audio cables to make sure the RCA cables are plugged into Line-in and not Line-out
-
The Line-In audio source will automatically appear in the Sonos App when plugged in correctly.
-
If no Line-In option appears, please check the RCA cables again or to try another cord.
-
If you have trouble with music cutting in and out on your Sonos system:
-
This might be due to the settings. Try turning your audio settings to "Compressed" by going Menu > Settings > Advanced Settings > Audio Compression in the Sonos app. This will allow the Sonos to more consistently stream audio over your network.
Sonos CONNECT Help Guide
-
Sonos technical support 800.680.2345. To view a more detailed product guide and installation instructions, please download: http://www.sonos.com/documents/productguides/en/connectguide_en.pdf
CloudCover Streaming Device and Software Help
If you require assistance with setting up your streaming device or establishing a streaming connection, please use the chat feature in the bottom right of this page. You can also e-mail support@cloudmusic.ca or call our customer support line at 1-844-263-8200
-


